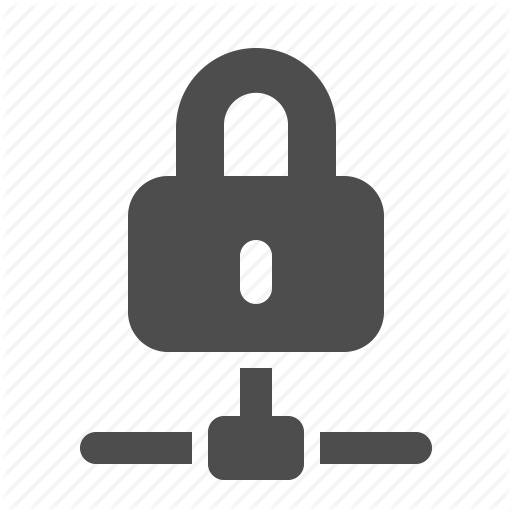Generating Node-Locked License Files
Generating a node-locked license file involves launching the Vortex Studio License Manager application and entering your activation key so that a license file can be generated locally.
If you need to generate a license for a computer without an internet connection, see 1210655661
Generating Node-Locked License Files on Windows
- Launch the Vortex License Manager application.
The system lists any currently valid licenses.
- Click Add Another License / Renew Existing License.
- Click Internet Activation.
- Enter your Activation Key.
- The license type must be node-locked.
- The fulfillment count gives the number of times the activation key was used to generate a license file, and the number of activations remaining.
You can regenerate without consuming a count if the key was already used on the same computer.
- Click Activate for Local Use.
- Review your key information.
- Select Activate.
You will see the status of your activation. If successful, a license file is generated in the Vortex Studio the Licenses folder.
Generating Node-Locked License Files on Linux
You can view the status of the Activation server and (optionally) a dongle using the following command:
./VortexLicenseManager --status
If your command was successful, a license file is generated in the Vortex Studio
Licensesfolder.To validate your key, launch the Vortex License Manager with the following parameters:./VortexLicenseManager--key <your key>
To activate your key, launch the Vortex License Manager with the following parameters:
./VortexLicenseManager --activate-locally <your key>
Generating Node-Locked License Files for Another Computer
When the computer that will run Vortex Studio does not have internet access, the activation can be done on another computer.
The 2 computers are:
- Target Computer: The computer for which the license file is generated.
- Activation Computer: The computer that is used to connect to the License Activation Server.
Generating license files for another computer involves performing specific tasks with the license manager locally on each computer.
The license setup information is transferred using a file from one computer to the other.
You will need the license manager on all computers involved in the operations.
To install only the license manager rather than a full Vortex Studio, see Installing Only the Vortex License Manager Application
Generating Node-Locked License Files for Another Computer on Windows
- Extract the information from the Target Computer:
- Launch the Vortex Studio License Manager application on the Target Computer.
The system lists any currently valid licenses. - Click Add Another License / Renew Existing License.
- Click Manual Activation.
- Click Extract host info to file...
- In the window that appears, type a file name and click Save.
The system confirms that the file was updated. - Transfer the license setup file to portable media, such as a USB storage device.
If you need to generate a license file on multiple computers without internet using the same Activation Key, repeat this process but in step e), instead of creating a new license setup file, select an existing license setup file on the portable media, then click Save.
When the system prompts you to append information to the license setup file, select Yes. - Launch the Vortex Studio License Manager application on the Target Computer.
- Generate the License file on the Activation Computer:
Launch the Vortex Studio License Manager application on the Activation Computer.
The system lists any currently valid licenses.- Click Add Another License / Renew Existing License.
- Click Internet Activation.
- Enter your Activation Key.
- The license type must be node-locked.
- The fulfillment count gives the number of times the activation key was used to generate a license file, and the number of activations remaining.
You can regenerate without consuming a count if the key was already used on the same computer.
- Click Activate for Remote Use.
- Click Activate from License Setup file...
- Navigate to your host info file and click Open.
- In the host info confirmation window that appears, do one of the following:
- If the information is accurate, click Yes.
- If the information is not accurate, click No, delete your file and repeat step 1 on the Target Computer.
The license setup file updates with the license information.
- Transfer the license setup file back to a portable media, such as a USB storage device.
- Install the license file on the Target Computer:
- Launch the Vortex License Manager on the Target Computer.
- Click Manual Activation.
- Click I already activated my license....
- Select your license setup file and click Open.
If successful, a license file is generated in the Vortex Studio
Licensesfolder.
Generating Node-Locked License Files for Another Computer on Linux
- Extract the information from the Target Computer:
From the Target Computer, extract information into a license setup file by launching the Vortex Studio License Manager with the following parameters:
./VortexLicenseManager --extract <file path to a .licsetup file>
Transfer the license setup file to portable media, such as a USB storage device.
If you need to generate a license file on multiple computers without internet, repeat this process using the license setup file from your portable media.
- Generate the License file on the Activation Computer:
To validate your activation key, launch the Vortex License Manager from the Activation Computer with the following parameters:
./VortexLicenseManager --key <your key>
To generate a license file with your key, launch the Vortex Studio License Manager from the Activation Computer with the following parameters:
./VortexLicenseManager --activate-remotely <your key> <file path to a .licsetup file>
The license setup file updates with the license.
- Transfer the license setup file to portable media, such as a USB storage device.
- Install the license file on the Target Computer:
From the Target Computer, Install the license file by launching the Vortex Studio License Manager with the following parameters:
./VortexLicenseManager--install <file path to a .licsetup file>
- If successful, you can find the generated license file in the license folder.
Generating Node-Locked License Files for a Simulator
The Vortex Studio Director is only available on Windows. The Vortex License Manager in distributed mode can only be used on this platform.
Simulators typically rely on several networked computers running Vortex Studio software at the same time to function correctly. For convenience, you can activate and install a license for all the hosts in a simulator system at the same time from the Vortex Studio Director application.
To generate licenses for all computers in a simulator system, do the following:
- Launch the Vortex Studio Director application.
- Click to select the simulator that you want to install the licenses on.
- Click the Licenses tab.
- Click Inspect All.
The Vortex Studio License Manager application opens in Distributed Mode, showing a list of the computers for the simulator.
- To generate a new license, click Add Another License/Renew Existing License.
- Click to select Internet Activation.
- In the Activation Key field, type your activation key.
The system shows a list of all the computers in the simulator system that it will apply the license to.
The Fulfillment Count shows the number of times the activation key has been used to generate a license for a single computer and the number of activations that remain. You need an activation key for each simulator seat. Using the key for a specific computer does not reduce the number of activations that remain.
In Distributed Mode, you can only activate keys for node-locked licenses. Floating licenses and dongles need to be activated separately. - Click Activate.
The application installs a license file on each computer and shows the activation status. To verify that the installation was successful, you can find the new license file in the
licensefolder of each computer.
Generating the PiXYZ CAD license file on Windows
You must enable an additional license to import certain 3D CAD file types.
For more information on PiXYZ CAD licensing, contact CM Labs support.
To generate and install a PiXYZ CAD license file:
- Open a Windows command prompt with administrator privileges. To do so, use the Search Windows function to find "Command Prompt". Right-click the result and select Run as administrator.
- Navigate to the following folder:
cd C:\CM Labs\Vortex Studio [version]\bin\. Run the following command.
PiXYZFinishInstall.exe PiXYZPlugin4Vortex
Run the following command to generate your PiXYZ Activation Code.
PiXYZGenerateActivationCode.exe
This will generate a file named
PiXYZ_ActivationCode.bin.- Contact CM Labs Licensing Support and send your
PiXYZ_ActivationCode.binfile from the previous step. - Your support agent will send you back a PiXYZ CAD license file.
- Copy the file given back to you by the support agent in your CM Labs
Licensesfolder,C:\CM Labs\Licenses.The file should be named
license.bin; If not, rename it to that name - Launch Vortex Studio Editor and create an empty Graphics Gallery document. If an authorization prompt asks you to authorize running
PiXYZInstallLicensewith administrator privileges, select Yes.
You should now be able to use the Vortex Studio CAD Addon features.
To successfully enable the CAD functionalities, you must generate a license on each computer with an activated Vortex Studio Create.
Generating Dongle-Locked License Files on Windows
A dongle license is considered as a license node-locked to that dongle instead of the computer hardware, therefore just follow the node-locked instructions of this page when generating a license file for a dongle.
If you purchased your product with the dongle option, you must connect it to the computer before you click Activate.
If you do not connect the dongle first, the license will be locked to the computer and not the dongle.
The status of the dongle is available in the Vortex License Manager status bar.
On Linux, enter the following command:
./VortexLicenseManager --status