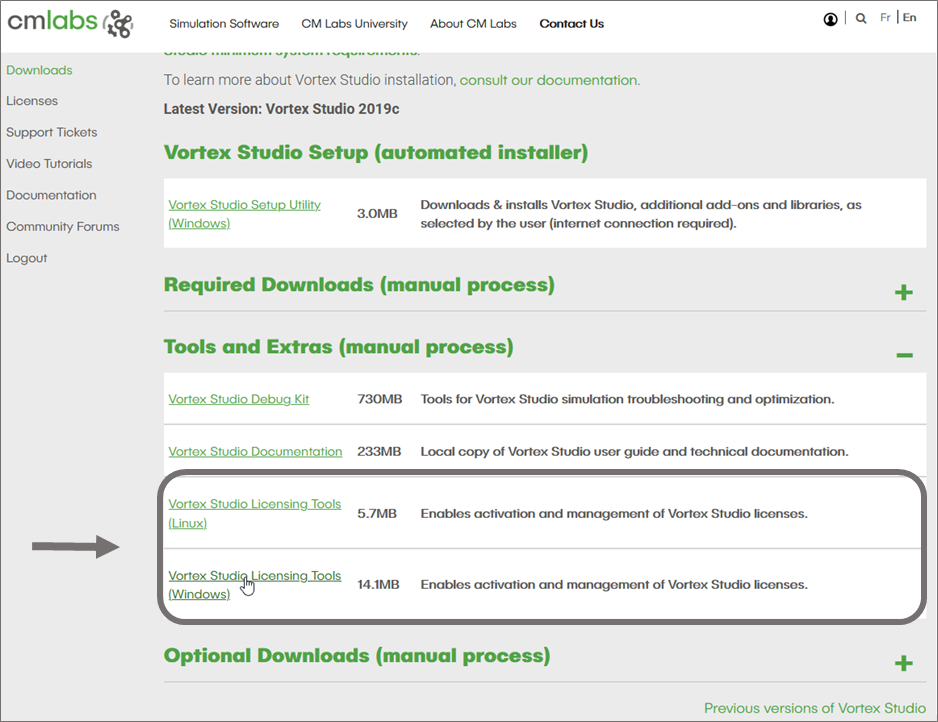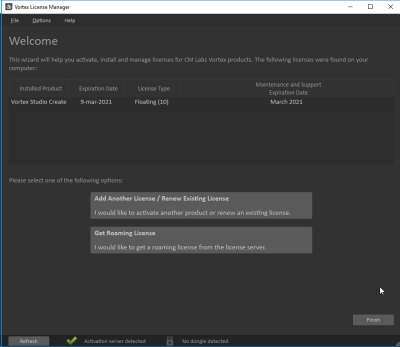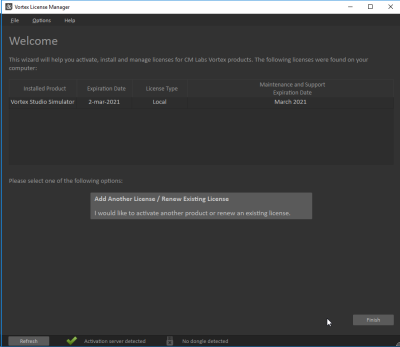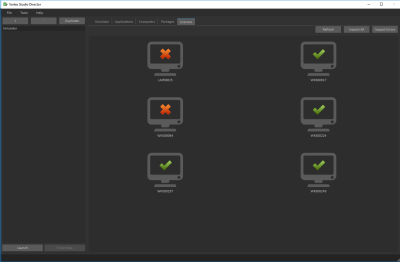Using the License Manager Application
The Vortex Studio License Manager application can generate different licenses to meet your needs :
Each license file is designed to enable the specific Vortex Studio features that your product entitles you to.
If a computer in your system does not have internet access, you can generate a host file from a different computer and generate the license.
Installing Only the Vortex License Manager Application
By default, the Vortex Studio License Manager is installed when you install Vortex Studio.
To generate license files, you only need to install the Vortex License Manager application.
If you need to generate license files for a different computer or a computer that does not have internet access, you can download the Vortex Studio License Manager application with the Vortex Studio Setup files from the CM-Labs website and transfer them to the computer that needs the license file.
To install only the Vortex Studio License Manager application, do the following:
- From the CM-Labs website, on the side menu, click Downloads.
- Click to expand the section under Tools and Extras (manual process).
- Click to download the correct version of Vortex Studio Licensing Tools for your operating system (Windows or Linux).
Launching the Vortex Studio License Manager Application
Any time you launch a Vortex Studio application, the application checks for a valid license.
If you have not yet activated a valid license, the system prompts you to launch the Vortex Studio License Manager application automatically.
The process for starting the application manually is different for each operating system (Windows or Linux).
Launching the License Manager Application on Windows
In these situations, you will be prompted to do so. Select File > Run as administrator....
Do one of the following:
- To launch the .exe file from the installation directory:
- Navigate to the
binfolder in your Vortex Studio installation directory. - Find the executable file
VortexLicenseManagerGUI.exeand run it to start the application.
- Navigate to the
- To launch the application from the Vortex Studio Editor user interface:
- From the home page of the Vortex Studio Editor application, click About.
- In the window that appears, click License Status.
- To launch the application from the Vortex Studio Player or Vortex Studio Director applications:
- Open the application
- From the menu bar, click Help and then click Start Vortex License Manager ...
Launching the License Manager Application on Linux
- Navigate to the
binfolder in your Vortex Studio installation directory. - Open the command-line tool VortexLicenseManager with the proper command arguments. Use --help for information about the possible commands.
The license manager requires root permissions in order to run some commands. The license manager should always be run as a user with root privileges.
Inspecting Licenses
When you launch the Vortex Studio License Manager application, any activated Vortex Studio product appears by default.
The window also shows any detected license errors.
The Vortex Studio License Manager Application shows the following information in columns:
| Column Name | Description |
|---|---|
| Installed Product | The name of the Vortex Studio product that the available license file activates. |
| Expiration Date | The date when the license expires. After this date, you will not be able to use the product until you generate a new license file. |
| License Type | The type of license (Local or Floating):
|
| Maintenance and Support Expiration Date | The date that the Maintenance and Support services associated with your license stop. After this date, you cannot receive support for new versions of Vortex Studio software. |
Inspecting Licenses on Windows
Launch the Vortex License Manager.
A window shows all the licenses currently activated licenses on your machine (if any).
The system also displays any license errors the system detects.
Example of a valid Vortex Studio Create license using a license server:
Example of a valid Vortex Studio Activate license using node-locked licenses:
Inspecting Licenses on Linux
Launch the Vortex License Manager with the following parameters:
./VortexLicenseManager--list
The system lists any activated license, and any license error the system detected.
Inspecting Licenses on a Simulator
Simulators typically run on several networked computers running Vortex Studio software at the same time. To avoid inspecting licenses on each individual computer, you can see the status of all licenses for a simulator system from the Vortex Studio Director application.
To see the status of licenses on every computer in your simulator system, do the following:
- Launch the Vortex Studio Director application.
- On the side panel, click to select the simulator that you need license information for.
- Click the Licenses tab.
The Licenses tab shows the status of any hosts specified for a given simulator system. The application receives information from each host by sending queries over the network.
The page uses icons to indicate the current status of each host:
Icon Status The application is trying to establish a connection with the host to verify the status of the license. If the icon never changes, the application cannot connect to the host. Make sure that the host is on and that Vortex Studio is correctly installed on the host. The system detected a valid license on the host. The system did not detect a valid license on the host. To immediately install a new license remotely, do the following:
- Click on the icon.
The Vortex Studio License Manager application opens in distributed mode.
- From the License Manager, use available controls to remotely install a new license on the host.
- Click on the icon.
- (optional) To refresh the page, click Refresh.
- (optional) To see a list of all hosts with licensing issues, click Inspect Errors.
- (optional) To see a summary of licensing information for all hosts in the simulator system, click Inspect All.