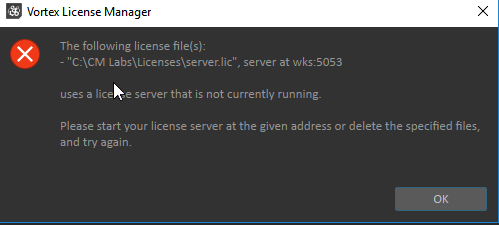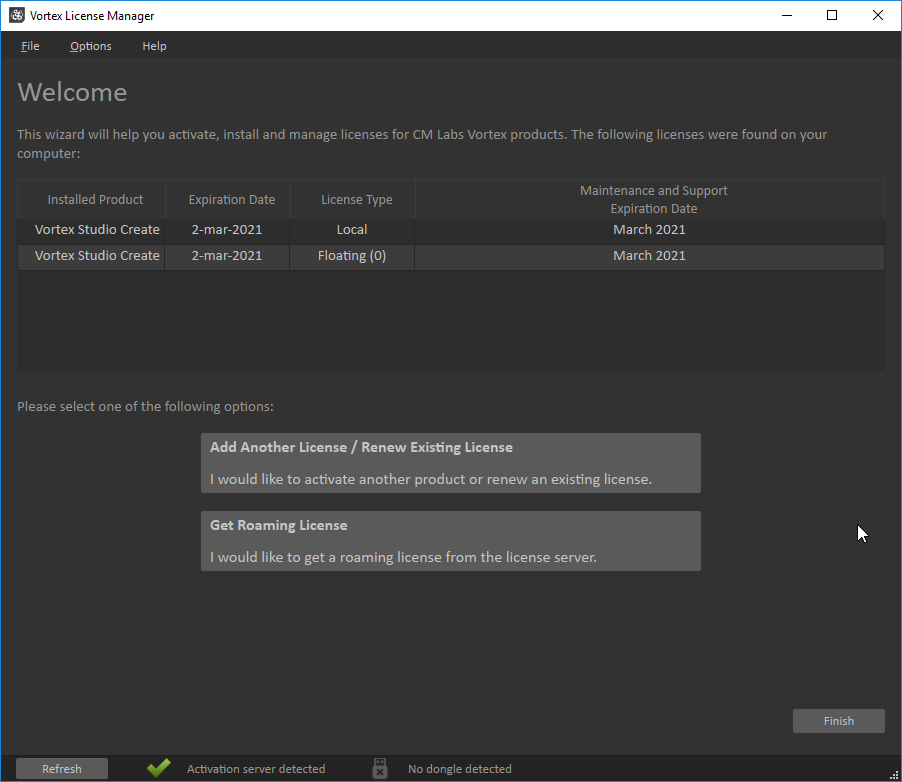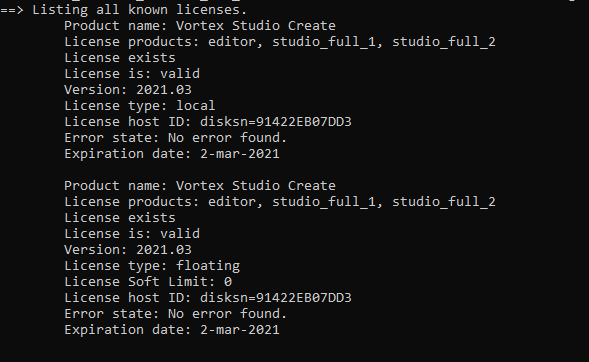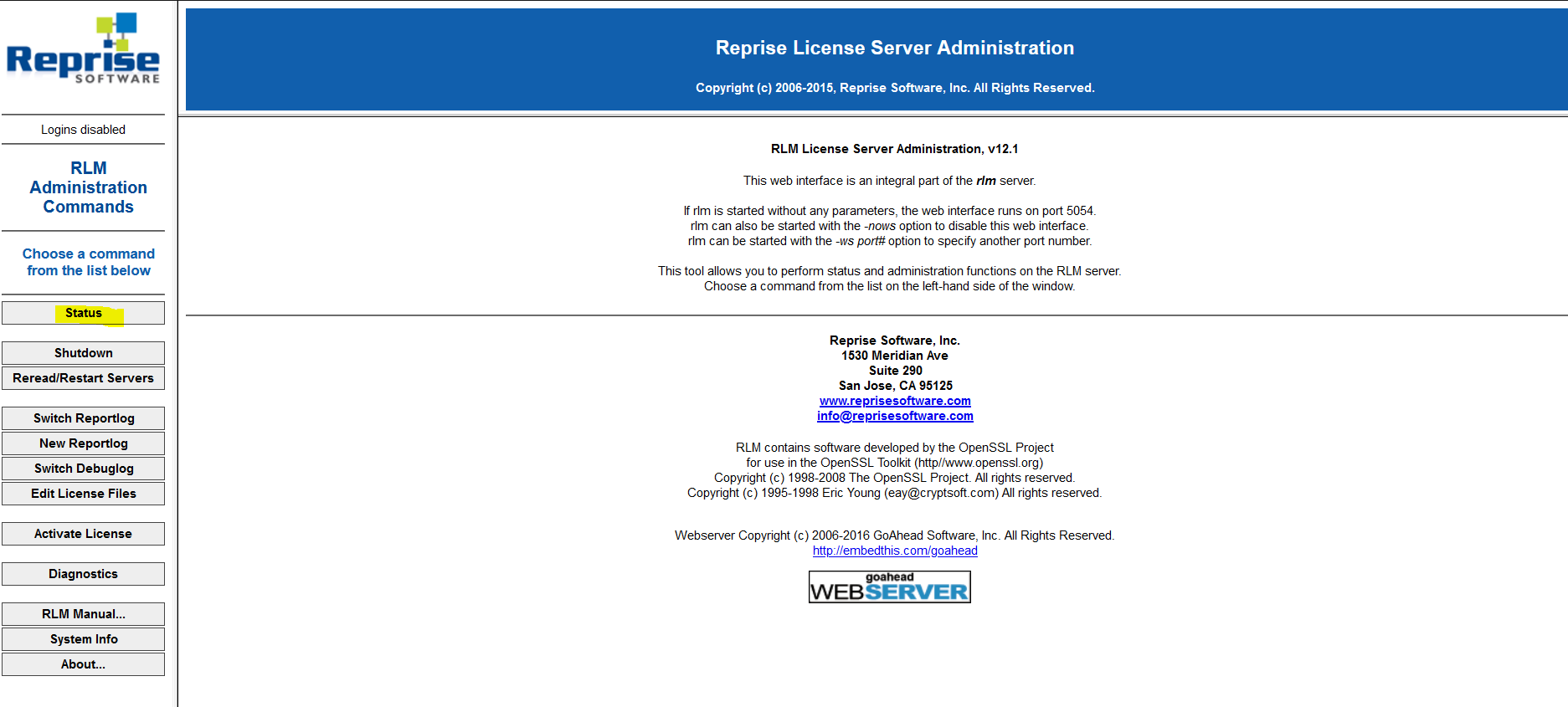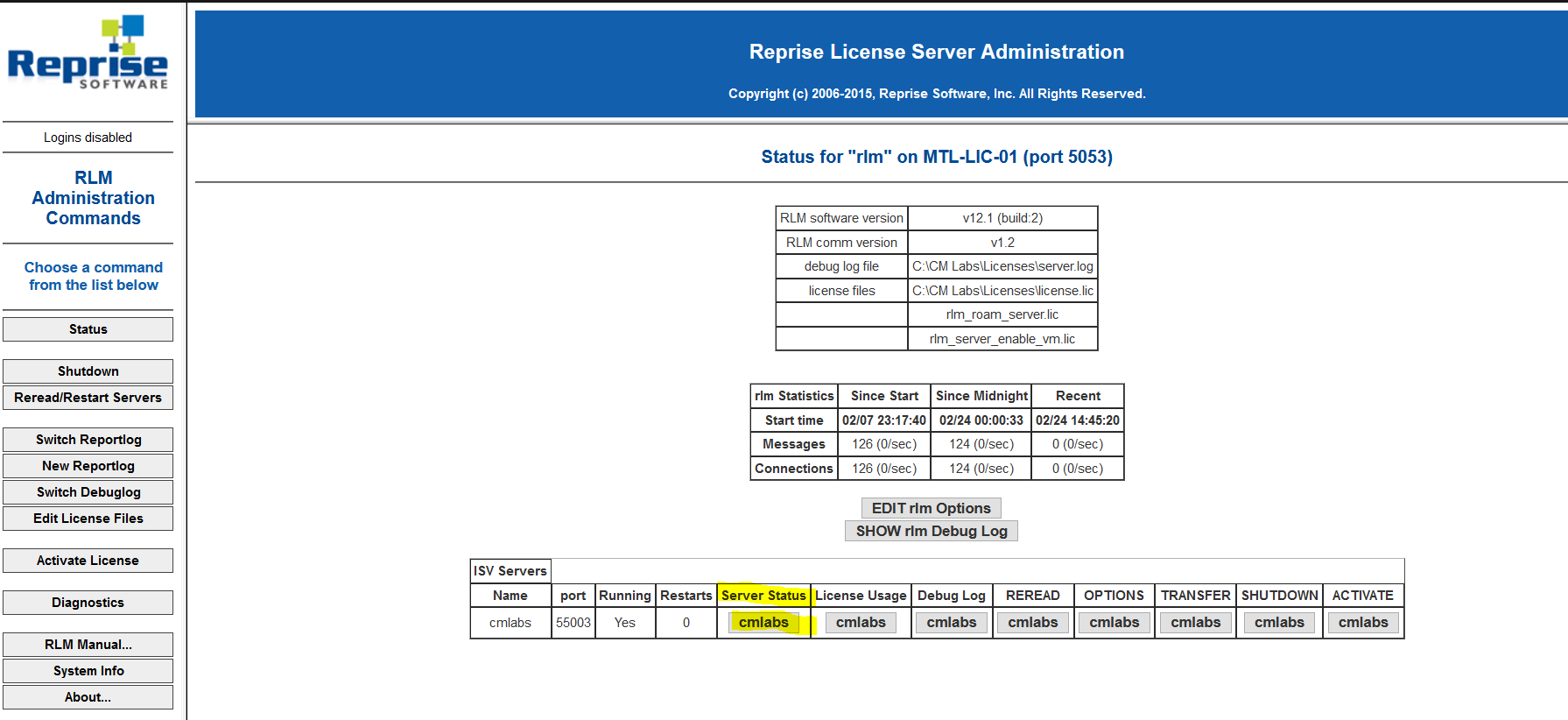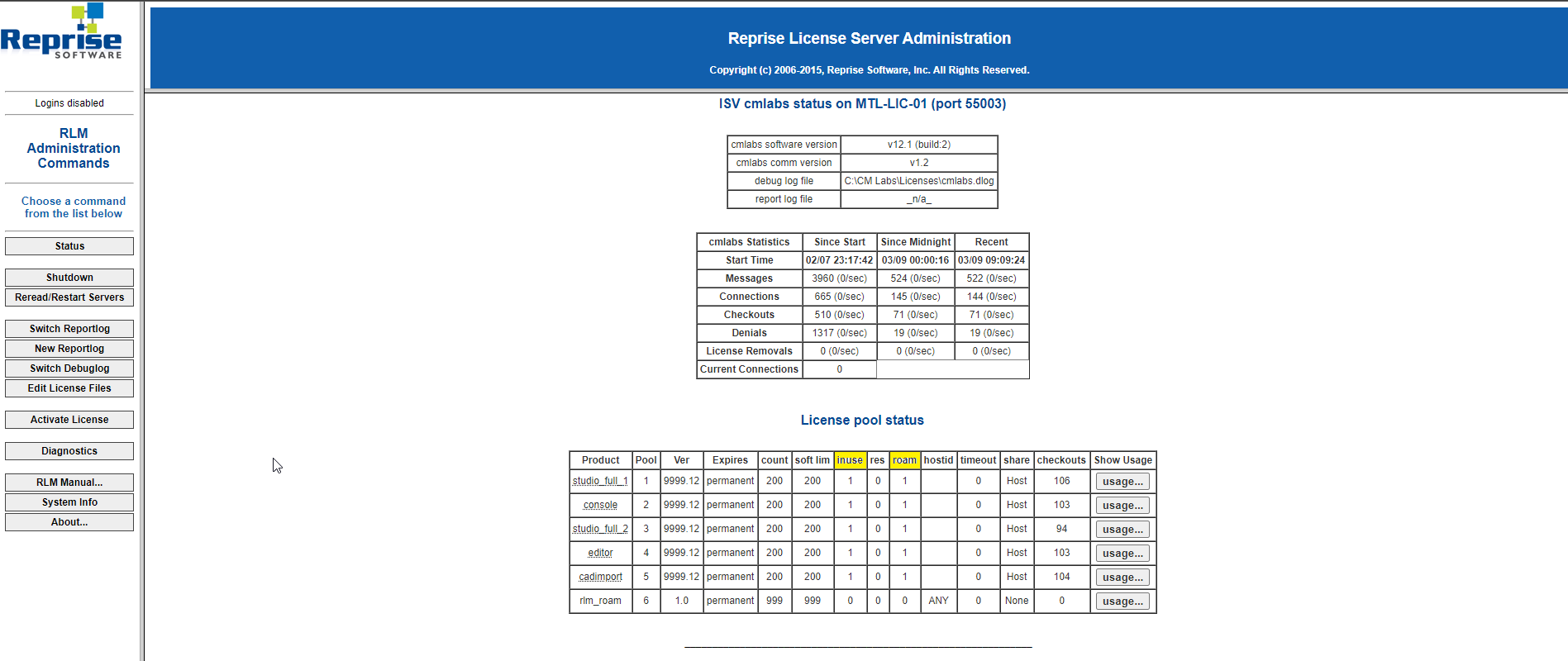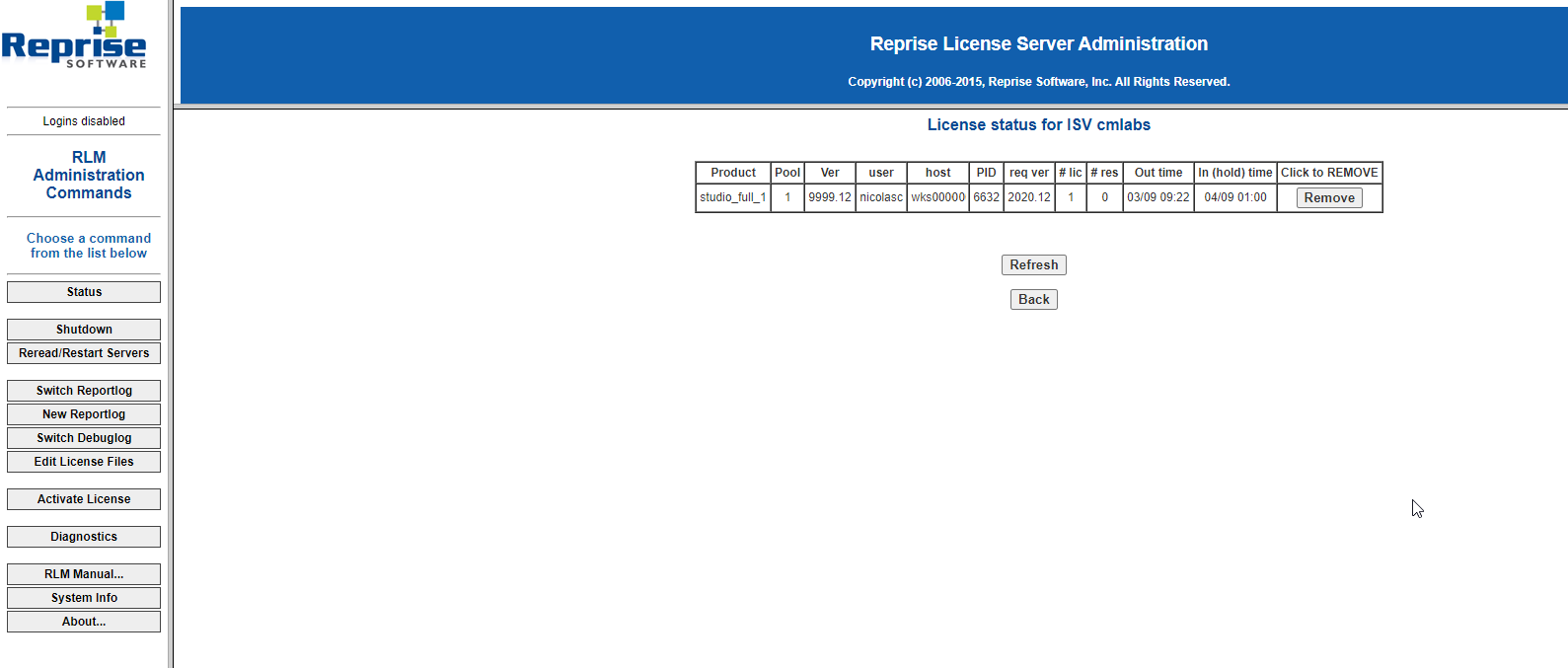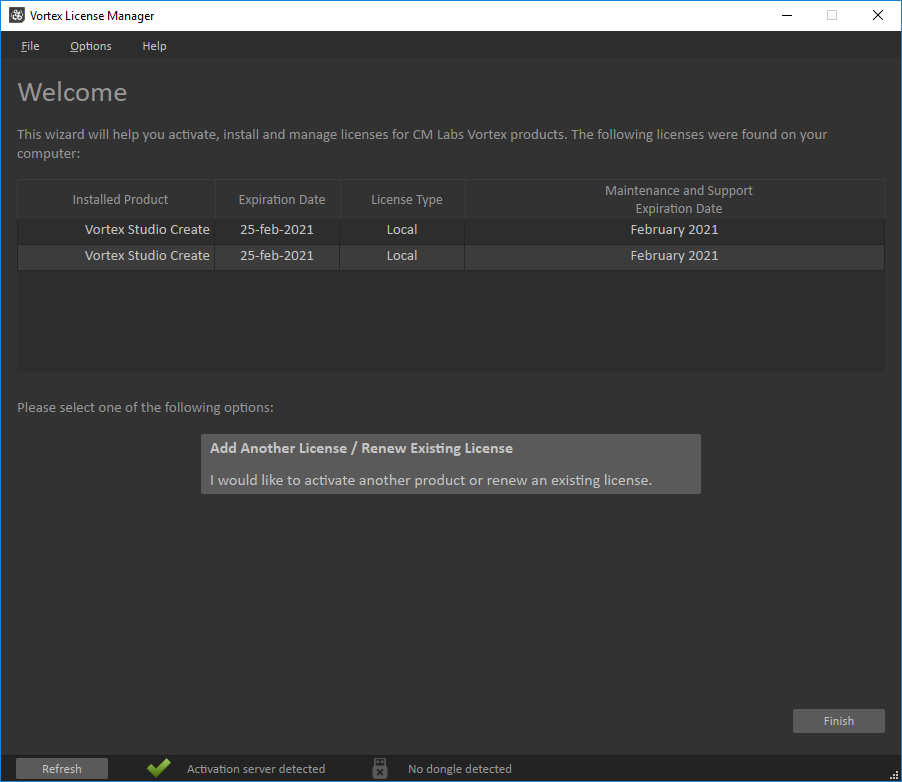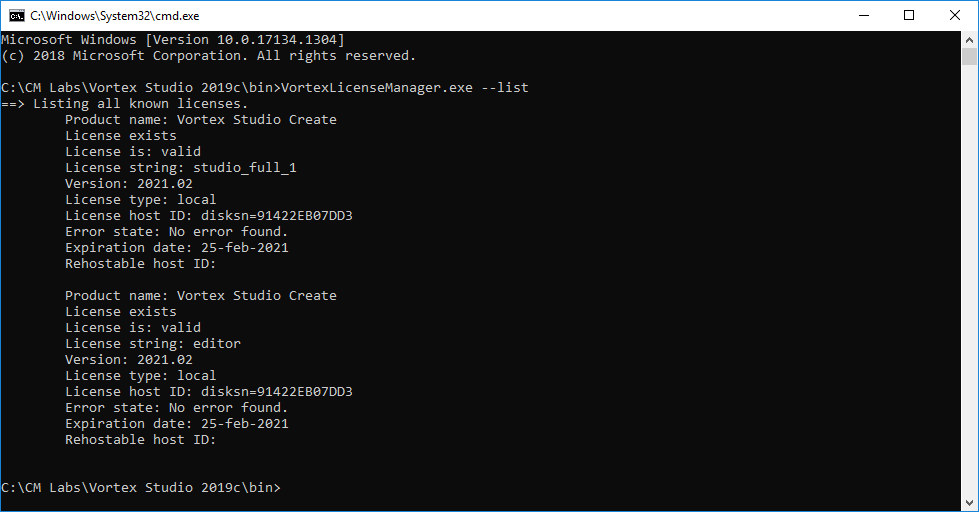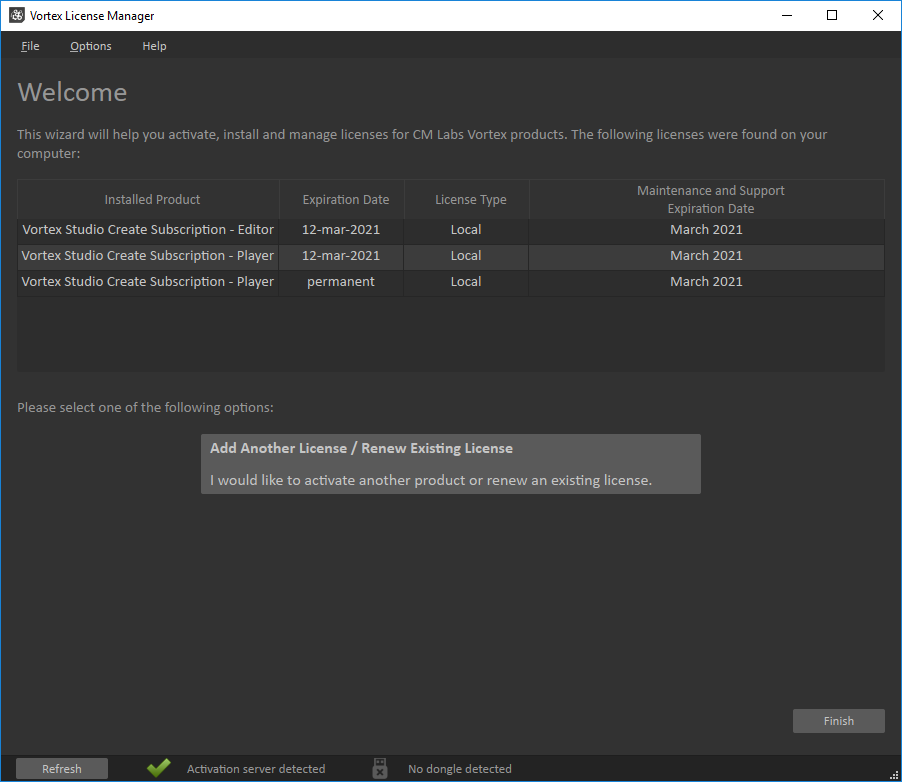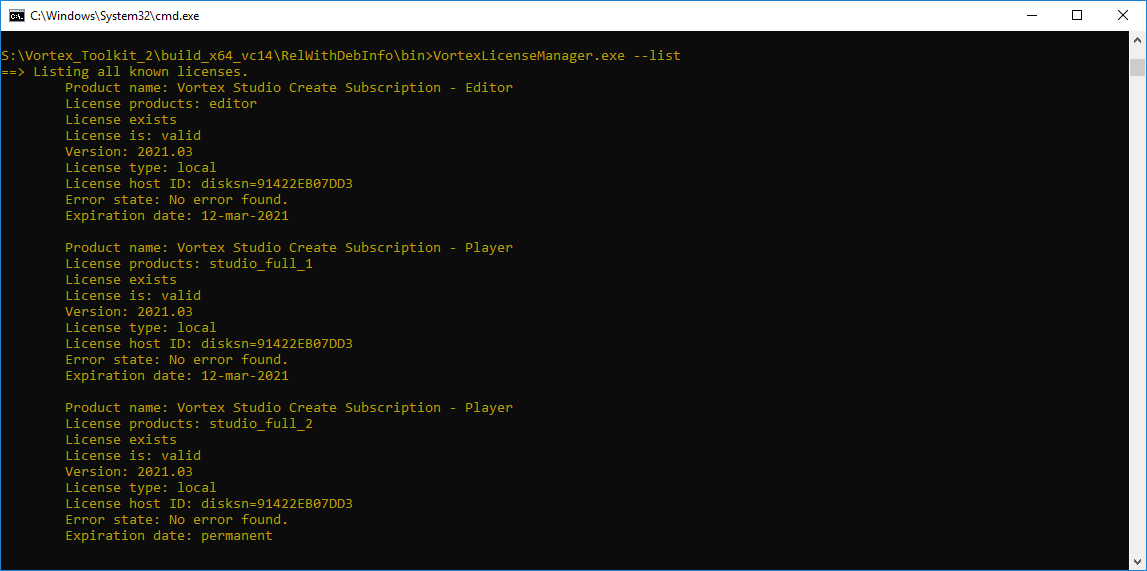Troubleshooting Licenses
License Folder
You can find any license files that the Vortex License Manager generates in the C:/CM Labs/Licenses folder on Windows or /opt/cmlabs/licenses/ on Linux. You may need special user privileges to write files in those locations. If you do not have privileges to write files in license folders, the license manager application alerts you that it cannot write files at that location.
A Vortex license server and a local install of Vortex Studio uses the same folder for licensing.
License File
Vortex license files have the extension .lic. They can be viewed in a text editor for trouble shooting. Most licenses file generated ends up in the license folder.
License files can also exist in the Vortex Studio bin folder, in the server folder of the RLM server binaries or an embedded Vortex Studio application folder.
License files in Vortex Studio folders are provided by CM-Labs and removing them will cause Vortex applications to stop working. If those files are deleted by mistake, you will need to reinstall Vortex Studio.
Troubleshooting Linux issues
Before going any further, the license manager requires root permissions in order to run some commands.
The license manager must be run as root.
Troubleshooting Activation Keys Issues
Cannot connect to Activation Server
To generate a license file using an activation key, you must be able to connect to the RLM activation server via the internet.
The activation server URL is http://hostedactivation.com/cmlabs.
Verify the Connection to the Activation Server
To Verify the Connection to the Activation Server on Windows
The connection status to the activation server is available via the Vortex License Manager.
Launch the Vortex License Manager.
The status of the activation server is displayed with icons on the status bar.
A warning will be shown should there be an issue.
Verify the Connection to the Activation Server on Linux
Execute the following command:
./VortexLicenseManager --status
The status appears on the screen.
Fixing Connection to the Activation Server Issues
If you have no connection to the activation server, check your Internet connection.
- If the machine cannot access the Internet, see Generating Node-Locked License Files for Another Computer to generate license files from another machine.
- If the machine has limited access to the Internet, it needs to be able to reach the activation server at http://hostedactivation.com/cmlabs .
- If your connection is good, the problem is likely an issue with the activation server. Try again later.
The license file was deleted from the computer
If for some reason a license file was deleted on a given PC, it can be regenerated using the same activation key on the same machine even if the key was already activated.
Reusing an activation key is only allowed on the same machine originally used for license file generation.
Troubleshooting Reported Licensing Errors
Vortex Studio applications are giving you licensing errors. The first step is to inspect the available licenses.
Inspecting existing licenses
Launch the Vortex Studio License Manager application to see any existing Vortex Studio licenses that are currently available appear.
For more details, see Inspecting Existing Licenses
The window also shows any detected license errors. See below.
Verifying the Connection to a License Server
When you connect to a license server, a special server.lic license file is generated in the license folder. The license file indicates the computer that hosts the license manager. If the host is valid but a license server is not running, Vortex Studio can encounter performance issues (license checks gets very slow as each time the connection times out).
The Vortex License Manager application can detect that the host is valid while the license server is not running, and alert you.
If you are not connected to the license server, please see Connecting to a License Server.
Detecting Server Connection Errors
Vortex Studio-based applications (i.e., Vortex Studio Editor, Vortex Studio Player, Vortex Studio Director and Simapp) all report server connection errors. In Windows, when an application detects a server connection error, it prompts you to start the Vortex License Manager application.
To diagnose a server connection error, use the Vortex License Manager.
To Diagnose a Server Connection Error (Windows)
- Launch the Vortex License Manager. If the application detects a server connection error, an error message appears.
- Make sure the server is running at the specified location.
- If the
hostname:portis invalid, delete the file.
To Diagnose a Server Connection Error (Linux)
Launch the Vortex License Manager with the following parameters:
./VortexLicenseManager --list
The command lists all license files and their available product. If the application detects a server connection error, the following message appears:
License server at address <your machine>:<port e.g. 5053> is not running. Please start the server or delete the <file name> license file to remove the reference to this server.
- Make sure the server is running at the given location.
- If the
hostname:portis invalid, delete the file.
Fixing Server Connection Errors
When there is a server connection error, the application prompts you to do the following:
- Check that the license server is running on the machine with the hostname specified in the error message.
- The server should be started on that machine.
- If the server is running, check if the machine is reachable from the client machine.
- Delete the file that refers to the license server.
- When running a license server behind a firewall, please make sure your firewall settings are properly configured to allow communication with the license server.
- Check firewall settings, the license server needs 2 ports
- 5053
- the default RLM server port, which by default change every time it restarts.
- For more information about this, please refer to the License Servers section.
- Check firewall settings, the license server needs 2 ports
Inspecting the License folder
If the license manager did not show your activated product, please have a look in the license folder.
To resolve licensing issues with your CM Labs customer support representative, provide the content of that folder.
Local License Files
There should be at least a license file (.lic file) in that folder. You may have multiple .lic files in your folder, depending on the number of products you have activated.
They are usually named "license.lic" and typically look like this:
LICENSE cmlabs studio_full_1 2021.03 17-mar-2021 uncounted hostid=disksn=91422EB08D8F share=h issuer=hostedactivation issued=17-mar-2020 akey=0330-4999-9026-4176 options="n=Vortex Studio Create" _ck=c9d263d938 sig="60PG4534WEJMCTAGSJ19W9HRJVCV80F7R2F1J5R22M0BU0HPU43E0QY0PTCUQ1WQH9DEE946FRT0"
The first date in the format yyyy-mm corresponds to the Maintenance and Support Expiration Date.
The second date in the format dd-mm-yyyy corresponds to the expiration date.
Field "akey" is the activation key used to activate this product.
Server Connection Files
If you are connecting to a license server, you should have a file name server.lic.
The most common file is server.lic file. It is a human-readable file using any text editor. It should contain a single line, in this form:
HOST <hostname> ANY <port number>
SERVERmay be written instead ofHOST.hostnameis the machine hosting the license server.ANYis an internal tag, it may not be present.port numberis the communication port tohostnamewhen communicating with the license server.
It is safe to delete this file. If deleted, you need to perform the steps described in Connecting to a License Server to reconnect to another one.
License Server License Files
If the license manager indicates the problematic files are rlm_roam_server.lic or rlm_server_enable_vm.lic, the problem is related to the rlm.exe process, which is a license server.
These files should be in the same folder as rlm.exe, which is usually found in the Vortex Licensing Tools installation folder, in its server sub-folder. If the file is in your Vortex Studio bin folder, please uninstall the license server and reinstall it with the latest version as described in the section License Server Setup.
Floating License Files
A floating license file generated by the Vortex License Manager will contain a line that is similar to server.lic. Rather than including the ANY tag, it will have an ID for the system. If the machine's host name changes but is otherwise the same computer, it is possible to regenerate the license file with the Vortex License Manager. If the computer is not the same anymore and the generation fails, please contact CM Labs customer support.
Generating a Diagnostic File
To resolve difficult licensing issues, it can be helpful to produce a diagnostic file. You can generate one for your CM Labs customer support representative, by following these steps:
To Generate a Diagnostic File (Windows)
- Open the Vortex License Manager.
- Click Options > Create Diagnostic File....
- Enter a file name and click Save.
To Generate a Diagnostic File (Linux)
Launch the Vortex License Manager with the following parameters:
./VortexLicenseManager --diagnostic <file path>
The system generates a diagnostic file in the location you specified.
Hosting a License Server on a Computer Already Having Node-locked Licenses
The Vortex License Manager can list confusing products when a computer is hosting a license server while having some node-locked licenses locally. In this case, the license server will try to use the node-locked licenses as floating licenses. In this case, the Vortex License Manager will duplicate the products available in the node-locked license:
- one will be "Local"
- one will be "Floating" with a count of 0 since it is not really a floating license
Here is what you will see in the Vortex License Manager:
Windows:
Linux:
Please note that this behavior is "as-expected" and is not an issue. Your node-locked license will be available locally. Please note that it won't be available for other computers connecting to this local license server.
Checking License count from a license server
The license server install comes with a web interface that allows the user to perform administrative tasks.
The web API is available at port 5054 of the license server.
For example, if the server is at address 192.168.0.1, the web API can be open, using a browser at http://192.168.0.1:5054/
You should see something similar to this page open. Click the Status button.
Then, click the server status button as shown here:
Here is where you can locate which licenses are currently in use under column "inuse".
The roaming license (borrowed) can be seen under "roam", the column won't show if no license was borrowed.
If you need details on one of them, click the usage... button.
You'll get a view similar to this.
It indicates which user(and PC) is using the license.
A roaming license will have a column, "In (hold) time", that indicates the moment the license will be returned to the server.
Vortex License Manager Shows Duplicated Products
Vortex License Manager from 2019c or older and License for 2020a
If you use a Vortex License Manager from Vortex Studio 2019c or any older version, the application might show multiple times the exact same product. This can occur if your license is following our new standard established since Vortex Studio 2020a.
For instance, here is what you will see if you use the Vortex License Manager from Vortex Studio 2019c with a license for Vortex Studio Create 2020a.
Windows:
Linux:
This behavior is expected and is not an issue. Your product will be properly activated.
Vortex License Manager from 2020a and License from 2019c or older
If you use a Vortex License Manager from Vortex Studio 2020a, the application might show multiple times the exact same product. This can occur if your license is following our legacy standard.
For instance, here is what you will see if you use the Vortex License Manager from Vortex Studio 2020a with a license for Vortex Studio Create 2019c.
Windows:
Linux:
This behavior is expected and is not an issue. Your product will be properly activated.
Contacting CM-Labs Customer support
When contacting CM-Labs customer support about licensing issues, please provide the following information in your support ticket:
- A general description of the issue.
- Provide screenshots if you can.
- The Vortex application causing the issue.
- The Vortex Studio Version.
- Run the license manager and provide a screenshot of the license shown in the summary at startup.
- Any information about the license installation such as the license key (1234-1234-1234-1234), the product (Create, Activate), etc...
- Indicate the context; using a local license, Generating a license, having an issue with a license server, etc...
- Provide the content of the license folder and generate a diagnostic file.
- The server log files (if running a license server). which can be found in the license folder (server.log and cmlabs.dlog)
- What you did in this guide.