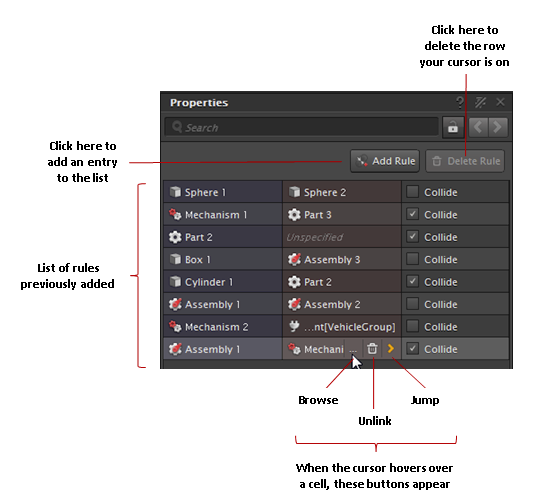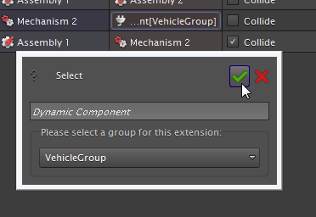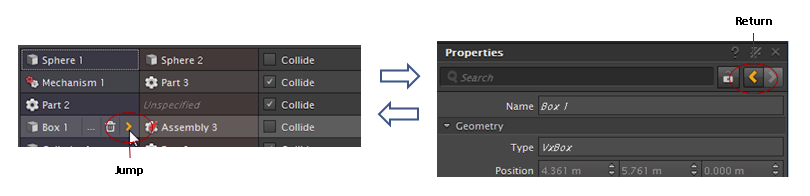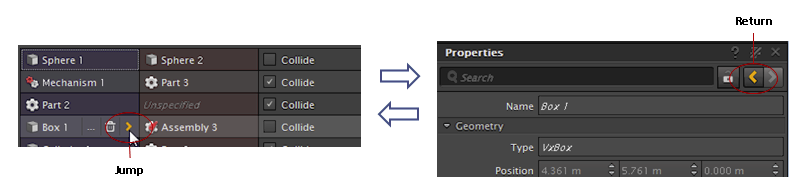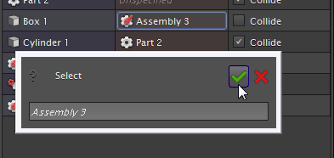Collision Rules
These rules can be established for mechanisms, assemblies, parts or collision geometries and any combination of these is supported. In addition, extensions that were defined as part of groups can also participate in collision rules.
The collision rules appear in the Explorer panel directly under the Scene, Mechanism or Assembly where they were defined. When you click on it, the list of rules defined appear in the Property panel:
Detailed instructions are available in this chapter for adding, deleting and modifying collision rules.
Adding Collision Rules to the List
To add a new rule, you add an empty row to the list, then specify both the components and whether they can collide or not.
In the Scene, Mechanism or Assembly editor, right-click in the Explorer panel and click Insert > Collision Rule Container.
The list of rules appears in the Property panel. You can also create addition Collision Rule Containers to organize the collision rules.
Click the Add Rule button.
An empty row appears at the bottom of the list.
Click the Browse button in the cell you want to connect.
The Select dialog box appears.
From the Explorer panel, click the component you want to add to the rule.
The name of the component now appears in the Select dialog box.
For extensions, you must also specify the group. Not all extensions are defined with groups. If a group does not appear in the drop-down list, you cannot specify this extension in your rule.Click the Confirm button on the Select dialog box.
The name of the component now appears in the rule entry.
If you would like to see the component's property page, hover over its name and click the Jump button. The Property panel displays the properties for the component. To return to the Collision Rules click the Return button on the Property panel:
Associate a different component to the other cell in the rule entry using the same method.
By default, new rules have collision enabled. To disable collision for these components, uncheck the Collide option.
Deleting Collision Rules from the List
To delete an entire collision rule from the list:
- Click anywhere on the row containing the rule you want to delete and then click the Delete Rule button.
The entire row disappears from the list.
Modifying Collision Rules
The modifications that you can perform on a rule are explained in this section.
Note If you want to delete an entire rule, see Deleting Collision Rules from the List.
Enabling and Disabling Collision
To switch between enabling and disabling collision:
- Toggle the Collide option on the rule.
Peeking at the Component's Properties
To jump to the underlying component's property page:
- Hover over its name and click the Jump button. The Property panel displays the properties for the component. To return to the Collision Rules click the Return button on the Property panel:
Changing the Underlying Component
To change one of the components in the rule to reference a different underlying component:
Click the Unlink button for the rule component you want to disconnect.
The cell now displays Unspecified where the name of the component used to be.
Click the Browse button on the rule you want to modify.
The Select dialog box appears.
From the Explorer panel, click the component you want to add to the rule.
The name of the component now appears in the Select dialog box.
Click the Confirm button on the Select dialog box.
The name of the component now appears in the rule entry.