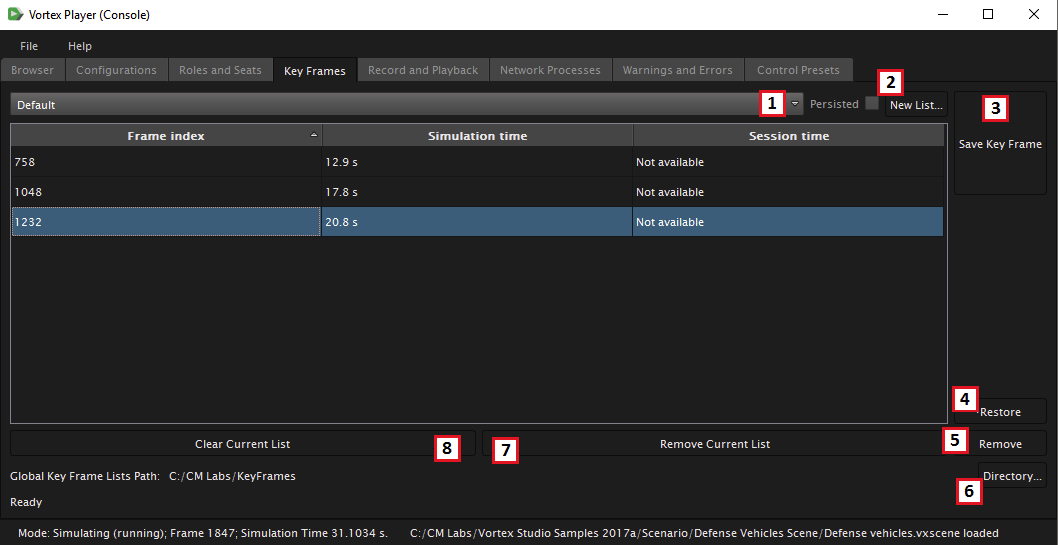/
The Key Frames Tab
The Key Frames Tab
The Key Frames tab allows you to capture all application content data that is needed to allow the application to resume the simulation from that point.
To save a key frame, press the Save Key Frame button while the simulation is running.
Key Frames and the Record and Playback features are not related and can be used independently. However, taking or restoring a key frame during a playback is not permitted.
- Selects among lists; the Persisted checkbox indicates if the current list is saved to disk
- Creates a new list
- Saves a key frame at the current time
- Restores the selected key frame
- Removes the selected key frame from the current list
- Sets the global key frame lists directory
- Deletes the current list
- Removes all key frames from the current list
Sets of key frames are stored in lists. These lists are used to create separate groupings of key frames for different scenarios, users, or sessions.
When you first open the key frames tab, there is a default list in which you can immediately add key frames. However, this list is stored in volatile memory, i.e., it will not be saved beyond the current session. To save a list of key frames, you must create a custom list.
To create a custom key frame list:
- Click the Directory... button.
- In the resulting window, select a directory in which to save the key frame lists.
- Click the New List... button.
- In the resulting window, enter a name for the list. Select the Save Key Frame List checkbox if you want the list to be saved for future use. Click OK. If you chose to save the list, the grayed-out Persisted checkbox in the Key Frames tab now appears as selected.
- In the drop-down menu, you can select among all your key frame lists.
Saved key frames can only be restored on the exact same assets. In order to restore a key frame, the assets must first be loaded.