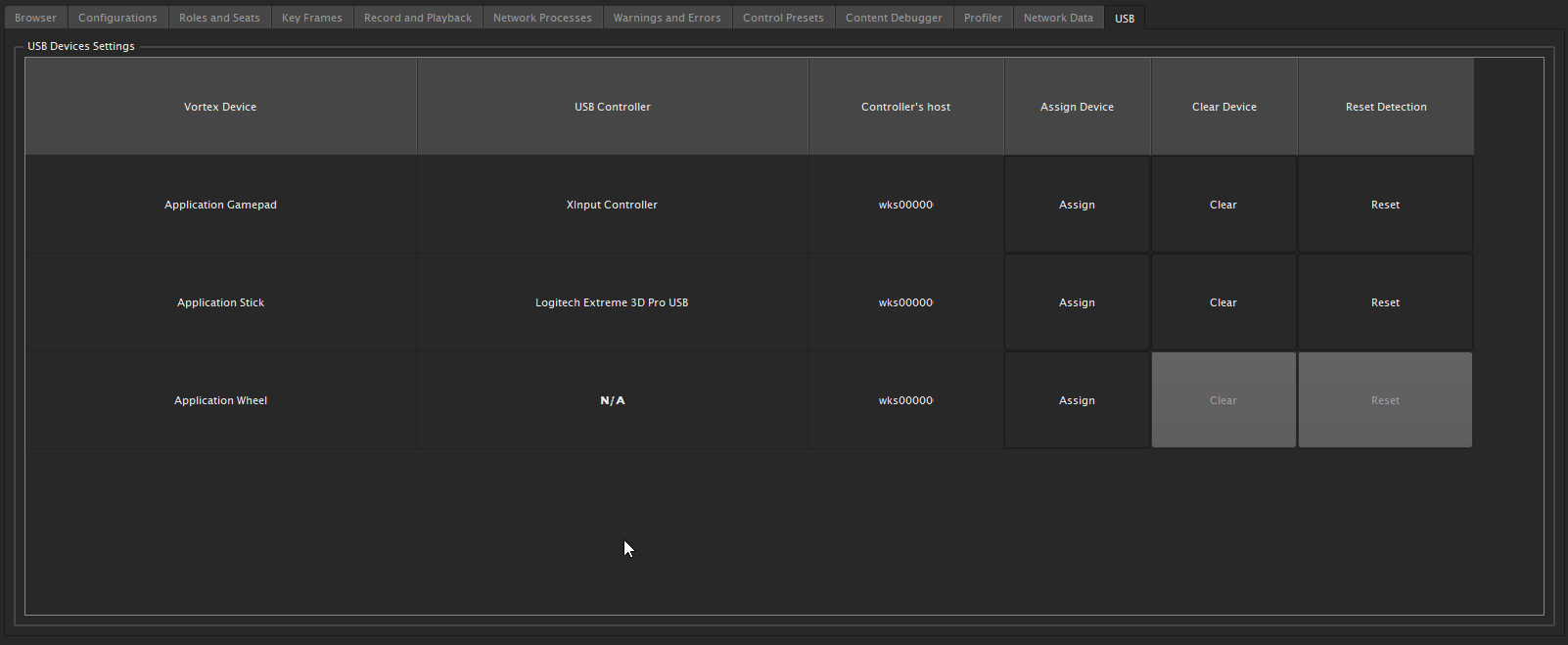The USB Tab
In a setup file, Application Joystick extensions are associated with an index. However, in Windows, this index is not always persisted or the same on a different computer. To prevent unnecessary editing of the setup file, the player and the console have a page that allows users to change the associated index into an internal setting file. Note that it does not change the indexes assignation in the setup file, it simply creates a setting that will overwrite what is in the setup file. The assignment may need to be re-done on a different simulator.
The page gives an overview of the current device assignment.
- The first column shows the Vortex Device. It relates to Application Joystick extensions. The name will be Application with the Identifier that was given in the setup.
- If the ID is "unassigned", this means there is a USB Controller on the system that is currently not assigned to any application joystick extension.
- The second column gives the name of the controller as seen by the module.
- It is possible that there will be duplicates if you have more than a controller with the same name or that the same device is assigned to 2 different Vortex Devices. To identify a controller, simply use it and the controller's name will be highlighted in blue.
- If it says N/A, it means that the Vortex Device is not associated with any USB Controller.
- The third column indicates the machine in which the controller is plugged into.
- The last 3 columns are actions that can be done to modify the current assignment. See below.
Usage
To identify each controller, simply press a button or move it and its name will be highlighted in blue.
Assignment
To change assign a USB Controller to a given Vortex Device, click on the Assign Button of the Vortex Device to change.
A prompt will appear, asking to use the device to complete the assignment. Use the desired USB controller by pressing a button or moving it and the assignment will be done.
The assignment can also be removed, by clicking on the Clear button.
In some situations, a USB Controller will stay highlighted even if the user is touching it. This can happen when entering the page while the device is being used or something in the software prevent it to properly detect the changes. In this case, make sure the device is not being used and press the Reset button.
These settings will be saved into an internal file.
For more information about setting up USB devices, see USB Devices User Guide