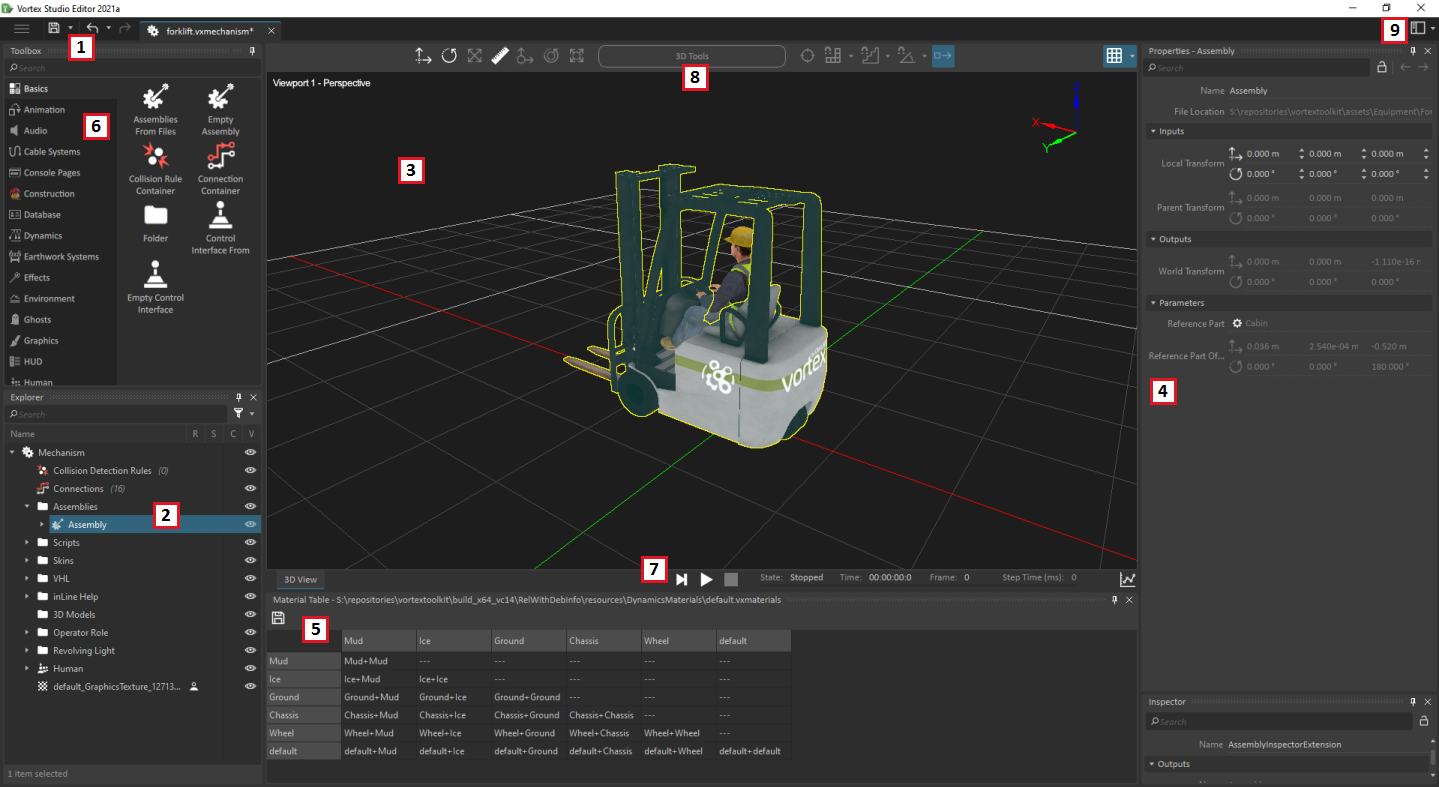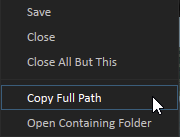The User Interface
If you are new to Vortex® Studio Editor, it is important that you familiarize yourself with the user interface. For a guided example of how to use the interface, see Getting Started Tutorial 1 : The User Interface.
| Persistent buttons and Tabs allow you to create and manage files, and switch between them and the home page. | |
| The Explorer panel displays the elements of a file in a hierarchical format. Selecting an object or extension in the Explorer panel loads its Properties panel. | |
| The 3D View displays the dynamic or graphic representation of simulation objects, where they can be viewed and manipulated for testing and validation purposes. | |
| The Properties panel contains the properties of the object currently selected in the Explorer panel or 3D View. These parameters control or define the behavior of the object. You can modify some values while others are for viewing only. | |
The Materials table contains a list of available contact materials and the parameters used to configure and fine-tune collision responses. By default, this window is not visible, but you can display it by clicking the panel selector button and choosing Materials Table. | |
| The Toolbox contains extensions that you can add in order to construct your simulation. The contents of the Toolbox are contextual, depending on the type of file you are editing. | |
| The Test toolbar allows you to run a simulation inside the Vortex Studio Editor for scenes, mechanisms, and assemblies. | |
| The Transform toolbar allow you move, rotate, and resize objects. | |
| The Panel Selection menu allows you to toggle which panels appear in your user interface. Your customized layout is persistent but can be reset through the Options panel. |
Persistent Buttons
Located at the top left of the window are the persistent buttons, so called because they always appear whenever using Vortex® Studio Editor.
- The Home button takes you to the Vortex® Studio Editor home page, where you can :
- Work with documents
- Access the Options menu.
- Open the online Vortex® Studio user documentation by clicking the Help button.
- Find out more About Vortex® Studio Editor.
- Exit Vortex® Studio Editor and return to your desktop.
- The Save button allows you to Save Vortex files.
- The Undo/Redo buttons allow you to undo and redo one or more times. If you want to undo or redo several steps at a time, you can click the downward-pointing arrow next to the required action and select the desired step.
File Tabs
When you open a file in the Editor, a tab appears on the Tab bar (above the 3D View area).
You can have multiple files open at once, and then switch between them by clicking on each file's tab.
To get the context menu for a tab:
- Right-click on the tab. The following context menu appears:
Files and Folders
Since the file tab is closely linked to a file on disk, there are a couple of additional options you can invoke from the file tab context menu:
- Select Copy Full Path to send the full path and filename of the file associated to the current tab to clipboard (for example,
C:\CM Labs\Vortex Studio Content [current version]\Demo Scenes\Scenario\TruckAndTrailer Scene\TruckAndTrailer.vxscene). - Select Open Containing Folder to pop up your system's file manager opened to the folder containing the file associated to the current tab.
Panels and Activities
For more information about these areas of the user interface and how to use them, see the following topics:
Asset Browser
The Asset Browser is a file navigation feature that makes it easier to find Vortex compatible content and insert them in your simulation.
Customizing Your Workspace
You can customize the layout of your workspace by changing the viewport configuration, closing panels you do not need or displaying additional panels.
Object Manipulation
Objects can be selected and transformed in the Explorer panel or the 3D View. Both approaches allow multi-select.
Options Dialog Boxes
The Options dialog boxes provide access to user preferences for troubleshooting the simulation.
The Explorer Panel
The Explorer panel contains tree structures corresponding to the component currently loaded in the Vortex® Studio Editor.
The Inspector Panel
The Inspector panel included in the Vortex® Studio Editor provides information about the complexity of a selected Vortex object.
The Profiler Panel
The Profiler included in the Vortex® Studio Editor provides the ability to measure the simulation's performance using a graphical interface.
Toolbox
The Toolbox is a panel that contains all the extension you can add in order to construct your simulation.
Using the 3D View
The 3D View shows the dynamic and graphical representation of any Vortex Studio objects you create.
Using the Properties Panel
The Properties panel contains the properties of the object that you have selected in the Explorer or the 3D View.
Working with Documents
This section covers various file operations, most of which follow standard conventions (creating and saving files, opening existing files, etc.).