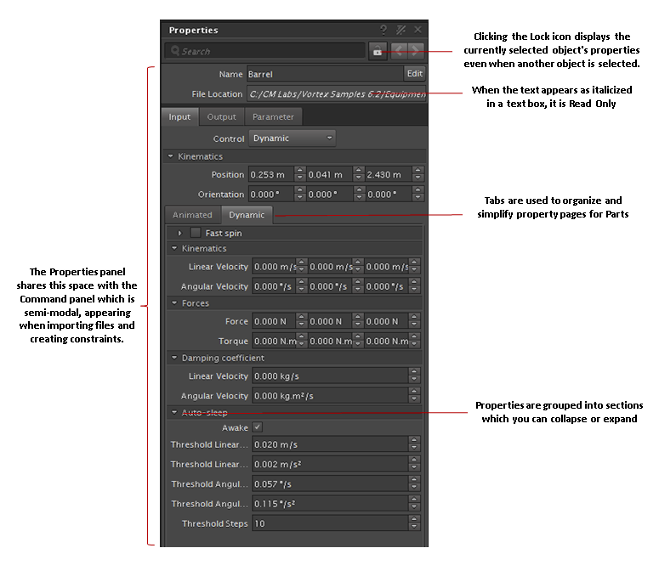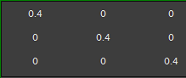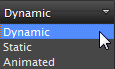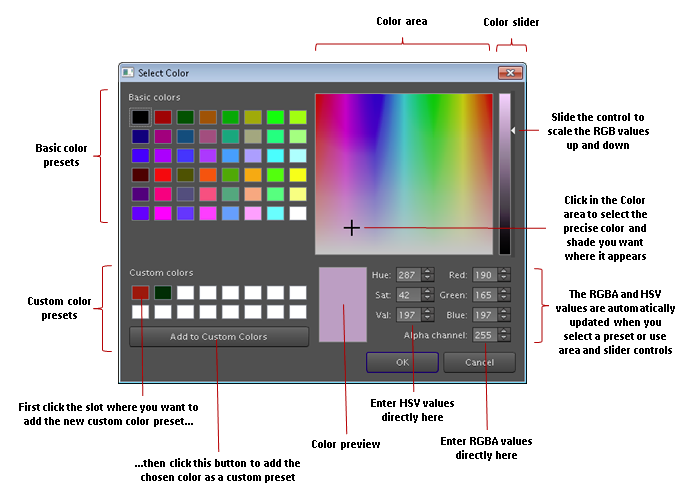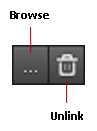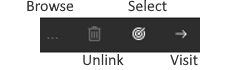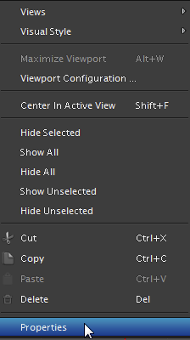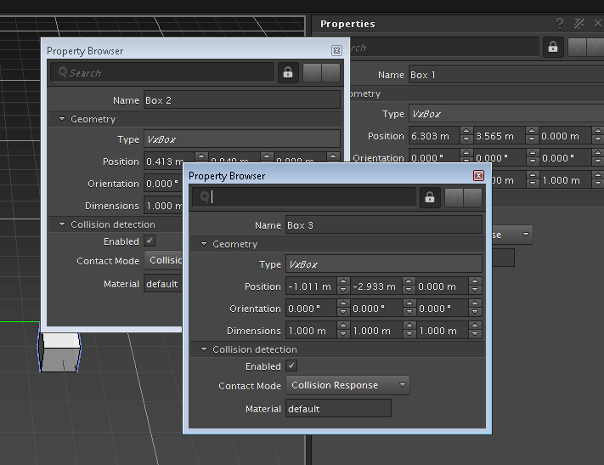Using the Properties Panel
It is in this panel where you can modify properties. Properties are collections of related parameters that control or define the behavior of the element to which they belong. For example, Kinematics parameters such as Position and Orientation are defined on geometry shapes, parts, assemblies and mechanisms because where they appear in the simulation will affect other objects; however, even accessories used by extensions need to be located and so they too have Kinematics parameters, even if they don't directly participate in collision during a simulation.
Each parameter is made up of a name and a value. Values can be of text, numerical, and boolean types. They can also contain enumerations (Camera type, Control type, etc), and Vortex®-based objects:
The parameters are grouped into different sections, such as Kinematics, Simulations, Forces, etc., but VHL properties only display Parameters, Input Values, and Output Values sections. Each section provides a toggle button that allows you to collapse or expand the details in order to organize yourself. Part properties provide an additional level of organization by using tabs to separate Inputs, Outputs, and Parameters. On the Input tab, you can also see that a separation is made between Dynamic and Animated parameters.
Editing Properties
The underlying type of the parameters on a property page determine which control appears for each value.
Text Boxes
Text values can be used to define the name of the object or the name of a material to use. Italicized text is read-only and cannot be modified. |
Check Boxes
Check boxes represent an underlying boolean value (Yes/No or On/Off). |
Numeric Controls
Numeric values can be modified by either editing the value directly in the value box or by clicking on the up- and down-arrows on the right side. |
Matrix
Matrix values (such as Inertia Tensor controls) are 3x3 tables where each cell contains a numeric value. You can click in a cell to edit its value and hitting the tab key inside the matrix moves through the cells from left to right across the rows, downwards through the columns. |
Drop-Down Lists
A drop-down list control contains a list of values or enumerations (for example, a choice between Collision Response or Sensor in the Collision Detection section of a Geometry Shape) |
Color Widgets
This is a specialized bundle of four numeric controls representing the Red, Blue, Green, and Alpha channels that define a color. You can modify these values with the numeric controls directly or click on the color chip on the right side which allows you to select a color from a palette: |
File Browser Control
This is a specialized kind of text box with a widget on the right side which allows you to select a file from a browser and another one to delete it. As you move your cursor over top of the File Browser box, two buttons appear on top:
Typically this is used when loading a support file, such as 3D mesh file for creating a terrain or a Torque Table CSV File. Often file browsers pop up with the file list filtered by default file type (for example *.flt). In this case you can reset any default file type to show all types (*.*) and enter a wildcarded search string (for example *.csv) to get a list of the correct file types. |
Object Reference
This is a special type of control that allows you to pick an element from the Explorer Panel in order to store a reference to it (for example, when you need to connect a Vortex® object to a script parameter). To pick an object, you simply drag it from the Explorer Tree and drop it in the appropriate field. As you move your cursor over top of the Object Reference box, a button (3 vertical dots) appear at the right. You need to press this button to have access to more functionalities.
|
Opening Multiple Properties
You can open more than one property page at a time and lock them to different objects.
To open a new property page:
Right-click the object whose properties you want to see and select Properties from the context menu.
A property page pops up in a new window. By default it is already locked.
Repeat for as many other objects as you want. You can move the pages around in the 3D View to be able to see them all at once.