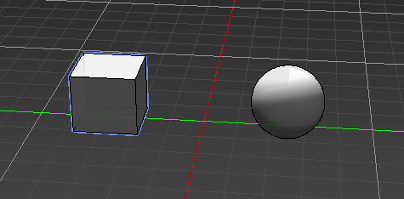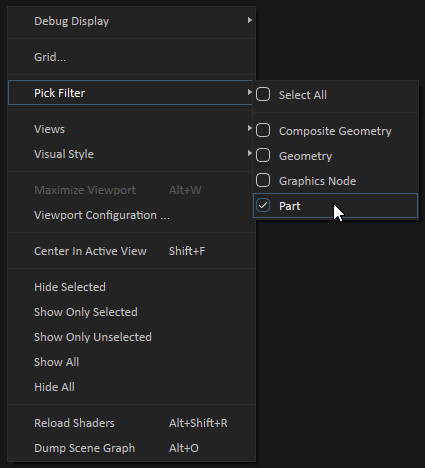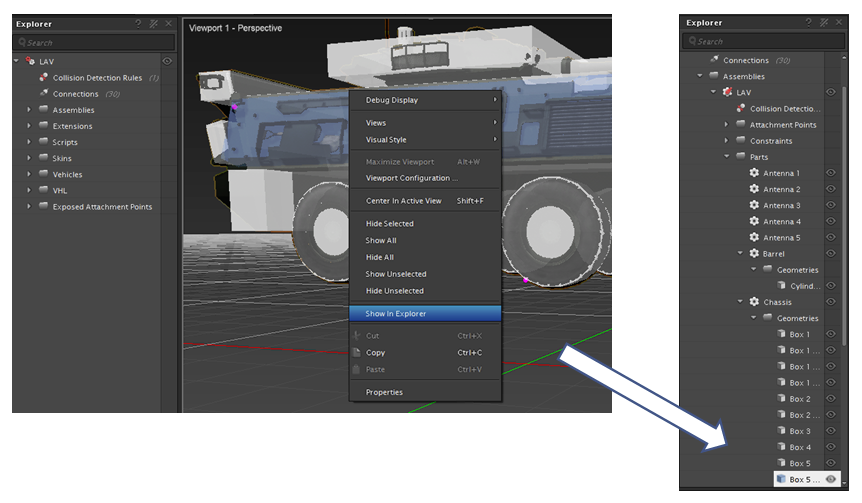Selecting Objects
To Select a Single Component
Do one of the following:
- From the Explorer panel, click the name of the component you want to select.
- In the 3D View, click the component you want to select.
A bounding box indicates that the object is selected.
Do one of the following:
- From the Explorer panel, click the name of the first component you want to select, and hold down the Ctrl key while you click on another component you want to select.
- In the 3D View, click and drag the mouse over all the components you want to select.
You can toggle which components are selected by holding the Ctrl key while you click on a component in either the Explorer panel or the 3D View.
Note When you have multiple components selected, any common properties will appear enabled in the Property panel, allowing you to view and edit them. For example,
Notice that the Name and Type values appear as "--" in the Property panel but they are disabled so you cannot modify them. However, the Position values (which are different between the two objects) also appear as "--" but are enabled. If you type in a new value or use the arrows to increase or decrease the values, that value will be set on each individual component's property. This feature can be very useful, for example, if you want to assign the same new material to several geometries at once.
To Restrict What Can Be Selected in the 3D View
If you are having difficulty selecting exactly the right element in the 3D View, you can select Pick Filter from the right-click menu and narrow down what can be selected.
For example, if you have a mechanism with lots of parts and geometries and you keep selecting geometries when you really want the part, you can uncheck everything but Part in the Pick Filter sub-menu.
Now if you try to select a part in the 3D View, you won't get the geometries instead.
To help you identify objects more quickly, you can view collisions geometries in color. To show CGs in color, navigate to the Options menu > Display tab > Collision Geometries and then click to select Enable Color Display.
Another helpful feature to know about is the Show In Explorer menu option in the context menus of the 3D View.
If you have something selected and want to be able to locate it quickly in the Explorer Panel, you can select Show In Explorer from the 3D View context menu (right-click in the 3D View) and Vortex® will display and highlight it in the Explorer:
This is particularly useful when working with large amounts of geometries and parts.