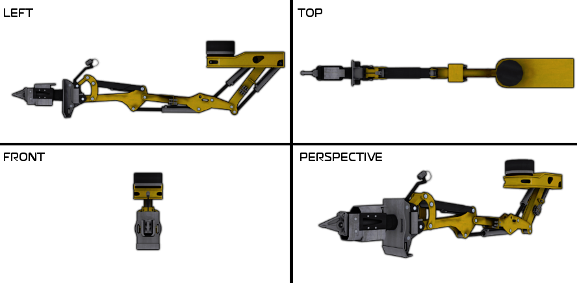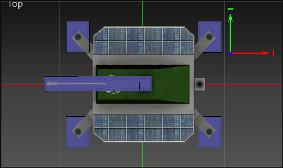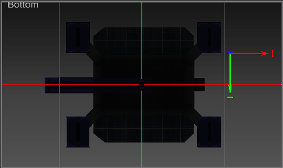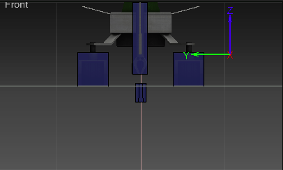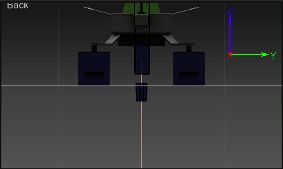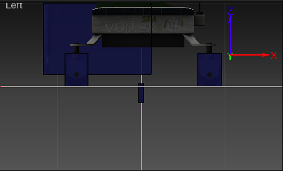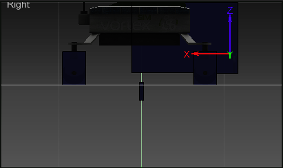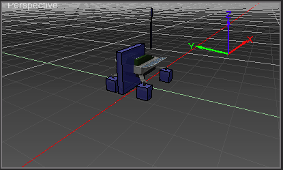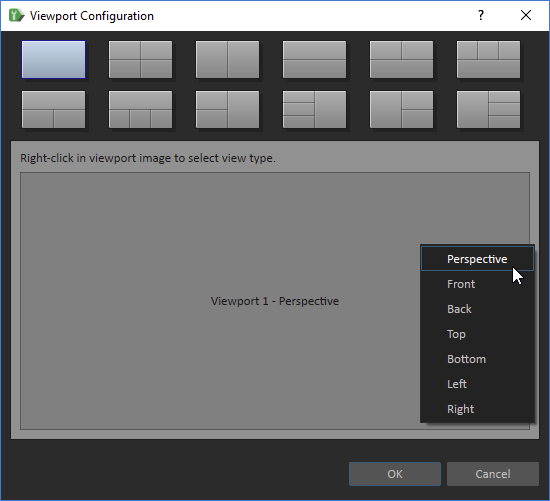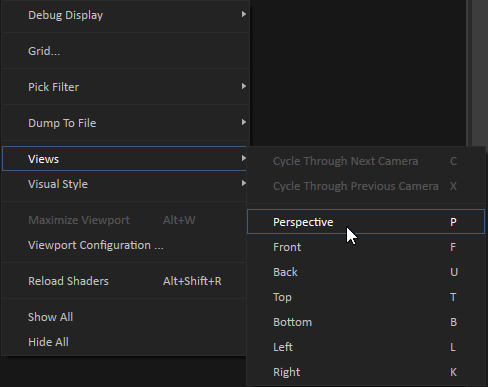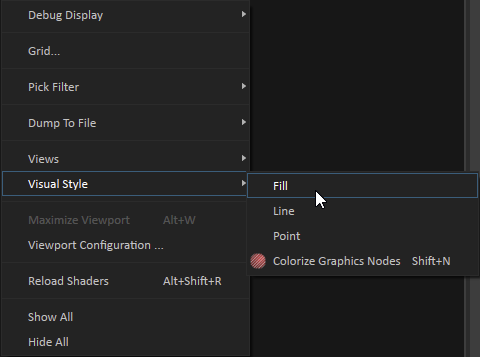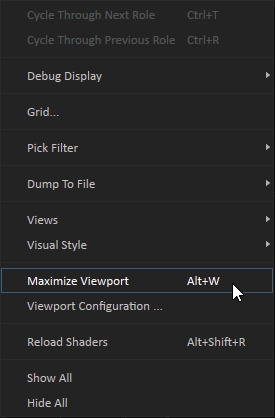Configuring Viewports
You can view objects through one, two, three, or four viewports. For example, this is one viewport configuration that displays four views in equal proportion:
There are seven types of views that you can choose from when viewing your objects in the 3D View: six orthographic (2D) and one perspective (3D).
| Top | Bottom | |||
| Front | Back | |||
| Left | Right | |||
| Perspective |
You can customize your viewport layout and controls in a number of ways:
Changing the Viewport Layout
Right-click the 3D View and select Viewport Configuration...
The Viewport Configuration window opens.
Select a viewing configuration and click OK.
The new viewing configuration is displayed in the 3D View.
Switching the Viewport Display View
|
Changing How Dynamics Object Appear in the Viewport
By default, the Fill style is enabled, which means that Dynamics objects (collision geometries) appear with solid blue faces. |
Maximizing or Restoring a Single Viewport
|